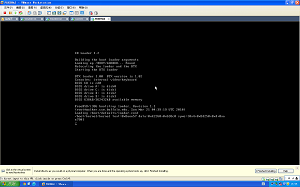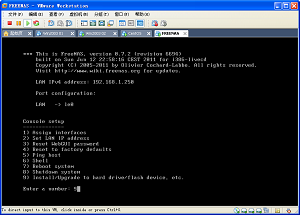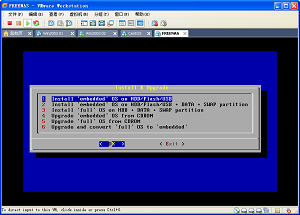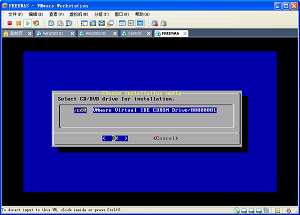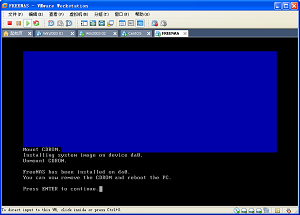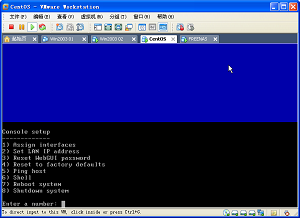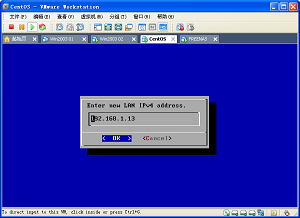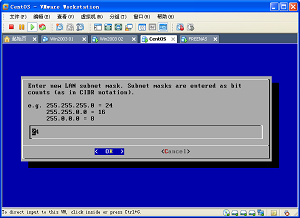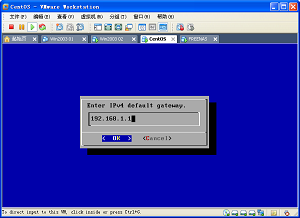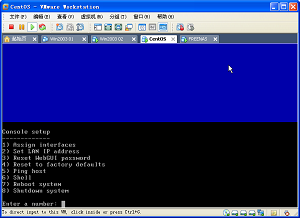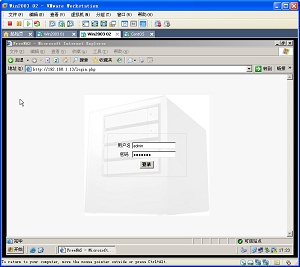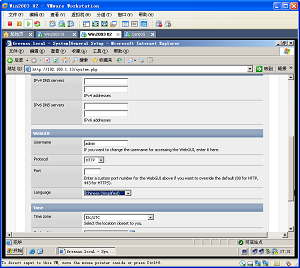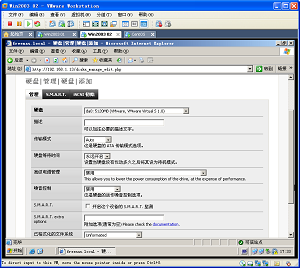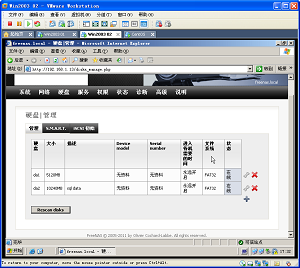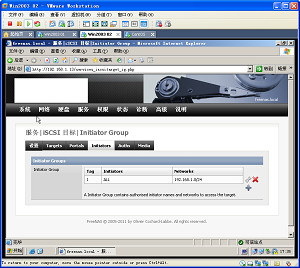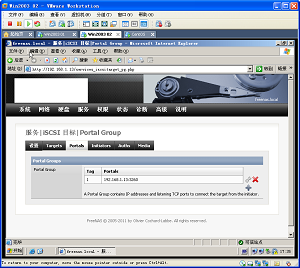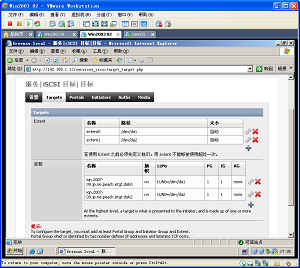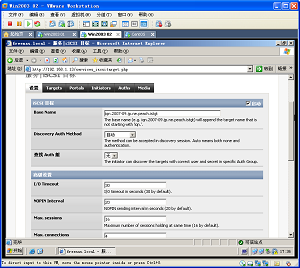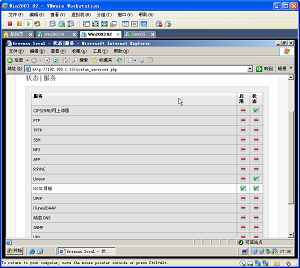一、FreeNAS配置
从FREENAS官网上获取FREENAS安装文件,FreeNAS-i386-LiveCD-0.7.2.6694此版本为中文版,用着比较容易上手。
虚拟机的配置:
开机前将FREENAS的光盘加载到光驱;
选择9,安装FREENAS到硬件或者闪存设备上;
在第一项选择【OK】;
选择安装文件所在介质;
选择要安装FREENAS的磁盘;
安装成功后,按回车重新启动系统;
设置IP地址,选着【2】;
IP地址192.168.1.13
设置子网掩码;
设置网关
设置完成后返回即可;
安装到此就结束了,下面到WEB页面里面配置ISCSI了;
二、配置FREENAS
FREENAS默认登陆用户为:admin 密码:freenas
可以将软件设置为简体中文”system”—“General”—“webGUI”—“languge”;
选择“硬盘”—“管理”—“Rescan disks”,将所以硬盘添加上;
已将要操作的的分区添加;
接下来设置ISCSI服务,选择“服务”—“ISCSI目标”—“Initators”配置认证的网段;
配置端口选项,“Portals”;
配置目标选项卡,先设置好“extent”,在设置“目标”
最后配置“设置”选项,将”ISCSI”中的“启动”打上钩保存;
查看服务状态,ISCSI服务器以成功启动并服务;
到此,使用微软的“Microsoft Iscsi Initiator”即可添加磁盘到计算机了。