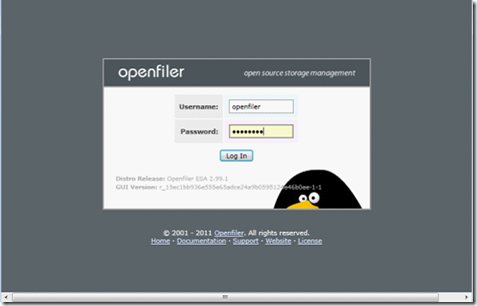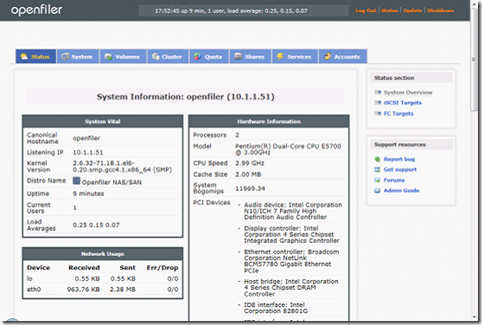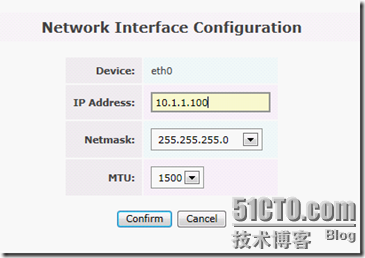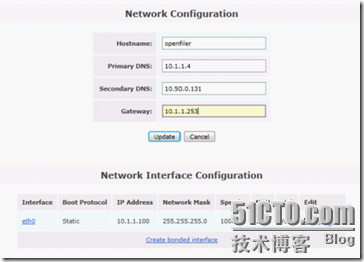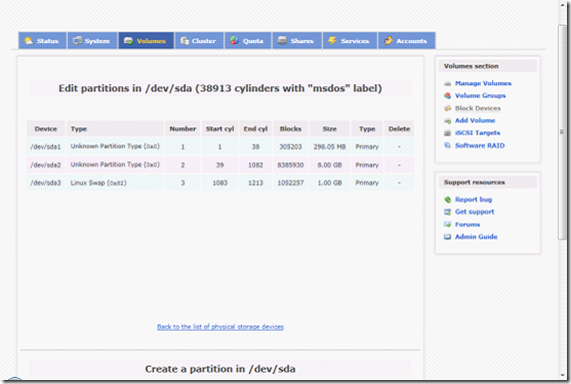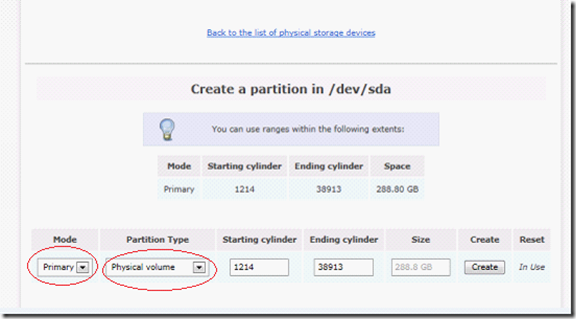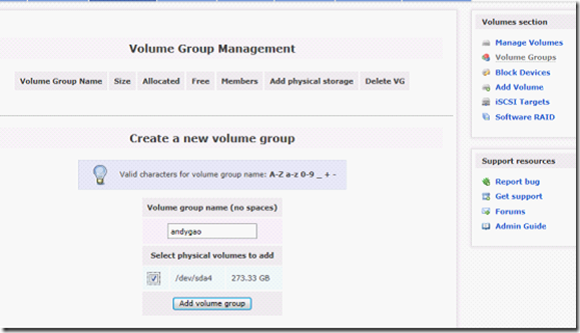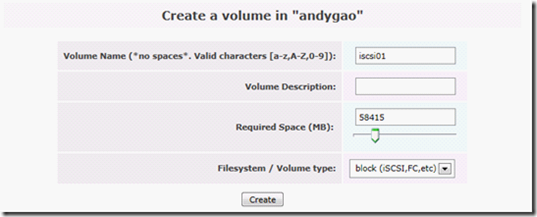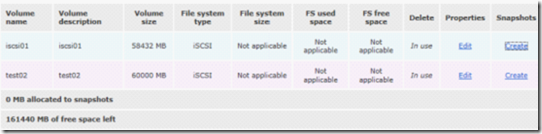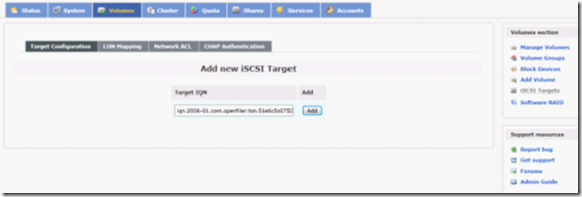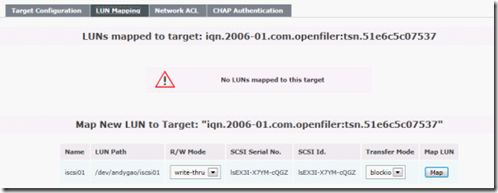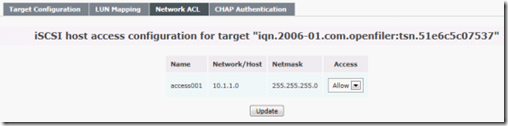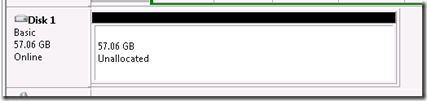从前面的vSwitch,我们知道,vSphere的高级功能的实现,必须通过多片物理网卡来实现。不过,这仅仅是一方面,更重要的是,我们需要独立的共享存储。
一、存储简介
为什么需要独立存储?我们来看下面俩个图,上图中A、B俩台服务器各自单独安装操作系统,文件分别存在各自的硬盘上,若A、B任何一台服务器故障,硬盘数据将丢失。
下图中,A、B俩台服务器仅安装操作系统,数据存放在独立存储设备中,A、B任意一台服务器故障,我们可以由另外一台服务器接管应用,修复宕机的服务器进行替换即可,原有数据不会丢失。当然也可以俩台服务器同时跑应用系统,进行负载均衡。

再来看下图的结构中,每个ESX主机各自均安装了一定的VM,并且VM均保存在独立存储中。若任何一个ESX主机宕机,要保证上面的虚拟机继续可用,则需要将其中的的VM需要转移到其它ESX主机中,由于ESX主机的VM主机文件保存在共享独立存储中,只需要在其它主机上COPY一份CPU及内存重新连接主机配置文件即可,即vSphere Vmotion。

常见的存储有DAS/NAS/SAN/iSCSI/FC等(具体介绍见前一篇文章)。由于独立存储价格相对昂贵,因此,本系列教程中,采用的存储是Openfiler。Openfiler是一个免费的NAS/iSCSI的SAN服务器操作系统,可以提供LAN主机独立存储系统。从 www.openfiler.com下载 openfiler的vmware最新版本2.3的iso文件,刻录光盘或者直接使用iso文件虚拟光驱。
二、安装配置Openfiler
由于安装openfiler和安装其它linux系统没有多大区别,此处省略安装过程。我们直接通过网页来配置Openfiler。
1.安装完毕后,Openfiler服务器重启,然后出现初始界面,提示通过 https://openfiler-ip:446 进行管理,我这里配置的是https://10.1.1.100:446。
2.在出现的登录框中,输入用户名openfiler ,密码 password ,默认的密码可以登录进控制台后进行更改,也可以直接登陆到openfiler 的控制台里,用命令来修改。 之前安装的时候有配置 root用户名以及密码,不过只能管理本机的配置,没有办法管理存储网络。
3.登陆后,可以看到整个系统的状态界面。点击system,配置网络访问ip地址。设置好地址以及掩码后,类型选择share,然后点击update。
System -eth0 configure
三、设置openfiler iscsi
1. 建立“physical voume 分区”
physical voume 是物理分区,是组成卷组的单元。如果是用单硬盘作为测试,在安装openfiler 时,要留了一定的自由空间,以便建立physical voume 分区。下面我们来创建VG。切换到Volumes下面的Manage Volumes,可以看到,没有被创建的VG,再切换到Block Volumes。
点击下面的create a partition in /dev/sda,可以看到,剩下未分区空间还有288GB,注意要选择 primary,physical volume,点击创建即可。同样的方法,如果有多块磁盘,可以重复创建。
2. 建立卷组(volume group)
卷组是由一个或多个物理磁盘分区组合在一起的卷群组,相当是一个磁盘池。切换到Volume Groups选项,点击新建卷组并选择刚刚新建好的卷。
3. 创建iscsi 卷(iscsi volume)
iscsi volume 可以看作是从卷组(磁盘池)划分出来的逻辑卷(相当于一个虚拟的逻辑驱动器)。容量我们随便设置一个60G左右,文件类型选iSCSI。这里我们建立俩个iscsi卷,如下图所示。如果无法创建,需要切换到services选项卡,将iSCSI Target服务设置成Enabled状态
4. 增加iscsi Target IQN,映射Target IQN(LUN)IQN,即iSCSI qualifier name,iSCSI 合格命名。LUN 即Logical Unit Numbers,逻辑单元数。切换到Volumes-iSCSI Targets界面,Target configuration,点击下面的add,可以添加Target IQN。我们刚刚建了俩个卷,所以可以add俩个IQN。
在LUN Mapping这里,点击map刚刚创建的IQN即可。
5. 设置网络访问控制列表
Network ACL用于设置让哪些主机(主要是指IP 地址)可以连接本机的iscsi Target,这里我们设置一个网段即可,注意后面要选择Allow。
6. 开启“iscsi target 服务。在Service菜单中,将 iSCSI Target服务设置成Enabled即可。
7. 我们来测试连接到iSCSI,使用的操作系统是win7,XP需要下载iSCSI initiator for XP。打开控制面板的管理工具–iSCSI Initiator,出现如下图所示的界面,我们输入Target IQN,点击快速连接即可。
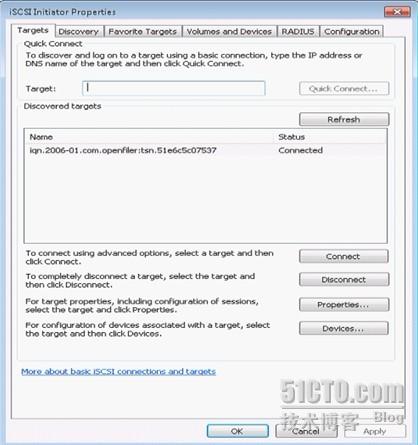
可以看到,硬盘中多了一个分区,而且是没有分配的,很爽吧。
总结:vSphere vMotion,HA,DRS等高级功能的实现,必须使用多块网卡,并且需要一个或多个独立存储(多个存储用于存储的vMotion)。在实验环境或者要求不高的生产环境中,我们可以使用Openfiler软件要实现独立存储,当然也可以使用免费的NAS服务器 FreeNas,掌握了独立存储的配置,接下来我们就可以配置vMotion了。